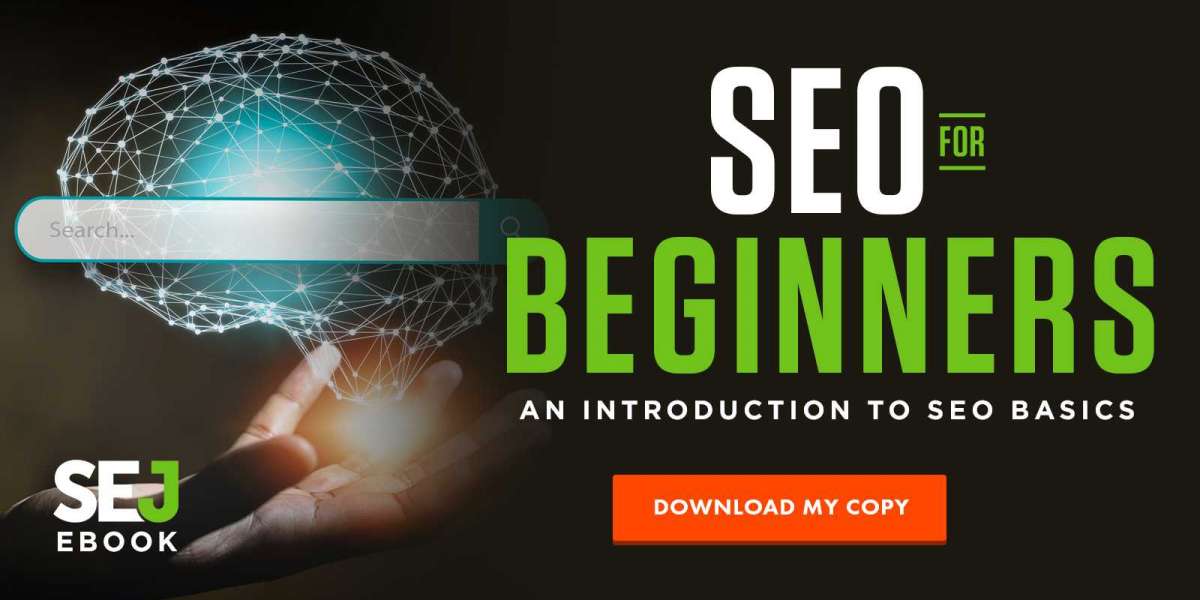What Causes My Computer to Run Slow?
The reasons for a slow computer performance include low RAM, hard disk errors, virus or malware, too many apps running at a time, running more than one antivirus program, temporary or junk files, outdated drivers, or low disk space on C: drive, etc.
Quick Tips to Fix Slow Computer
If your computer/laptop is running slow and you don’t have the time to go deep into solving this issue, try these tips first. Read on for quick solutions to fix slow computer problems.
- Make sure to completely exit all unused programs. Some programs minimize to the notification tray instead of closing, while others run in the background that can slow down your PC. Use Task Manager to see what hogs your PC’s processing power, and close them. This will surely fix your slow computer issue and improve the processing speed.
- Pause or close programs that upload/download data, e.g. OneDrive, Dropbox, Backup, and Sync from Google, etc.
- Shut down (or restart) your PC. The system cleans out its memory and ends background processes you might now be aware of.
- Have you installed more than one antivirus/malware security program? Shut one down, or uninstall it. Experts do not recommend running more than one antivirus at the same time. We recommend you to use the Windows Defender antivirus instead of any other third party security program.
- While working with a browser, close unnecessary plug-ins, or add-ons.
- Clear caches and temp files on your hard drive by running the Disk Cleanup utility. Navigate to This PC right-click on the drive icon Properties Disk Cleanup. Carefully mark the boxes for the files you want to clear and click OK. This solution also works well to fix slow computer issues.
- Update your PC. Go to Start menu Settings Update Security Check for Updates. Sometimes, outdated Windows can be a reason for your laptop running slow.
Take a Deeper Look to Fix Slow Computer Problems
If your computer is running slow, then you need to find out where the issue lies. Problems with software and hardware can pop up from time to time without your knowledge. But fret not. With our guide, you can pin down the problem and make your computer run faster!
1) Errors in the Hard Drive
Nothing is invincible – including your hard drive. A faulty hard drive can cause your PC to run into a host of issues. Remember to always back up your valuable data regularly, and check your drive for problems using the built-in utilities. Scandisk and Chkdsk are some of the many tools you can easily use to check your drive. You can find Scandisk in the properties of your drive, while to run Chkdsk, you can use Command Prompt.
- Open Command Prompt.
- Type “chkdsk c:”in the command prompt window. The letter ‘c’ stands for the letter of the drive you want to check. If you want to check other drive, use ‘d’, ‘e’, or ‘f’ accroding to your drive name.
- To find and fix errors, enter “chkdsk d: /f /r /x”.” Here, you can replace d: with your drive letter.
If your laptop is running slow and there are other hard drive issues, TestDisk 3, Seagate SeaTools 2, and HDD Health 2 are some helpful tools you can use. HDD Health shows statistics for the physical state of your hard drive, e.g. its general fitness, temperature, and so on.
In the end, run the Defrag tool from the drive’s properties to ensure your data’s best arrangement. If these tools show errors in your drive’s hardware, consider replacing the drive.
2) Look for Malware and Viruses
You might think your security program easily nails down viruses, but you may be surprised! If your laptop is running slow, scan it for possible viruses or malware. Even with active antivirus programs, some viruses sneak into your computer through unverified downloads, bad links, or hitch a ride with portable storage devices. Think back – perhaps you used someone else’s memory stick in a hurry, or downloaded a program from an unauthorized uploader.
Spyware and malware can also hog your memory and slow down your computer. To make your computer run faster, delete suspicious files and programs, and run a deep scan using your antivirus program.
3) Reduce the Number of Startup Apps
If your computer is slow to boot, look for a culprit among your startup apps. While it might seem efficient for an app to open automatically, having too many startup apps can be a reason for your computer running slow. Windows allows you to manage what services and apps can run as you boot your PC.
- Simply right-click on your taskbar to open a menu.
- Select Task Manager.
- Click on the Startup tab.
- Here, you can see what runs during startup and disable it as you wish. You can also access Task Manager by pressing alt+ctrl+delete buttons and then select Task Manager from the options.
4) Curb Your Browser Usage
It happens to the best of us – you surf the internet for some (or no particular) reason and end up with dozens of tabs and windows all over your desktop. If your PC feels laggy during web browsing, perhaps your browser is to blame. Lots of open tabs suck up RAM and processing resources. Keep track of your tabs and open only the necessary ones.
Another reason for slow PCs could be your installed browser extensions or add-ons. You can check the impact of your extension or tab using your browser’s task manager. Launch Chrome’s task manager through the More Tools option in the menu on the top right corner of the browser window, or using the keyboard combination of Shift+Esc. If you have no hardware issues, this can help your computer run faster and fix slow computer problems!
5) Other Hardware Issues
If still, your computer is running slow in Windows 10 after your hard drive receives the all-clear, some other hardware issues could be the cause of your slow computer. Using the Device Manager, check for possible hardware conflicts and solve them as necessary.
Increase RAM: If resolving device conflicts does not help, your system might need more memory. Older computers run slower compared to their modern counterparts, with limited hardware. Provided your computer has the option, increase your PC’s RAM to at least 4 GB. Users running media-heavy programs will require more RAM than others since the system swaps data between the computer memory and its drive.
Replace Hard Drive with SSD: Hard drives (HDD) will soon be the thing of the past. Solid-state drives (SSD) are 6 times faster than HDDs in terms of processing the data. So, seriously consider replacing your HDD with SSD to get a faster PC.
Increase Your Processor’s Speed: A better CPU or processor can help your computer runs faster. Depending on the specifications of your CPU, you can either overclock it or physically upgrade it according to your motherboard. This requires expert help, and you need to make sure the resulting processor won’t overheat. Upgrading older hardware usually helps fix slow computer problems.
6) Consider a Fresh Windows Install
If you cannot upgrade your PC, go for a fresh Windows install. Remember to back up your data before installing a new Windows version. Not only will this fix possible slow computer problems, but you also get an updated Windows that makes your computer run faster!
Note: Does this article provide the info you’re looking for? Is there any information you think of missing or incorrect? You can give your opinion in the comments section below.
If you like this tutorial, share this post and spread the knowledge by clicking on the social media options below because “Sharing is caring”
Happy learning!